How to do print debugging in SwiftUI
Table of Contents
Print debugging[1] is the simplest form of debugging. It is a debugging technique that we can easily carry over to any language and IDE.
In UIKit, we use a print statement to trace the flow of execution or stored value. In this example, we print out view variable in a viewDidLoad.
override func viewDidLoad() {
super.viewDidLoad()
print(view)
}Coming from the UIKit world, it might tempting to use print inside a SwiftUI view. But if you tried to put a print statement inside a SwiftUI view, you will get "Type '()' cannot conform to 'View'" compile error.
struct ContentView: View {
var body: some View {
print("Update body")
Text("Hello, World!")
}
}
Use print statement inside SwiftUI view
The solution to the problem is easy. You need to assign print() to a variable (var) or a constant (let).
Here is an example of how we can use print() in a SwiftUI view.
struct ContentView: View {
var body: some View {
var x = print("Update body") // 1
let y = print("Update body") // 2
let _ = print("Update body") // 3
Text("Hello, World!")
}
}1 and 2 We don't use the returning result (x and y) anywhere. The compiler will give a warning in these cases.
3 Since there is no use for print's return type, using an underscore to ignore the value and silence the warning is preferred.
Result:
Update body
Update body
Update bodyDemo
Here is an example where we use print to detect whether the view body is reevaluated.
struct ContentView: View {
@State private var isTrue = true
var body: some View {
VStack {
// 1
let _ = print("Update ContentView")
Text(isTrue ? "True": "False")
Button("Toggle") {
isTrue.toggle()
}
SpyView()
}
}
}
struct SpyView: View {
var body: some View {
// 2
let _ = print("Update SpyView")
Text("Spy")
}
}1 We use this print to trace whether the body of ContentView is executed or not.
2 We use this print to trace whether the body of SpyView is executed or not.
We learn from the result that only the body of the ContentView is reevaluated when we toggle the isTrue. The SpyView don't need to reevaluate since it doesn't depend on the isTrue value.
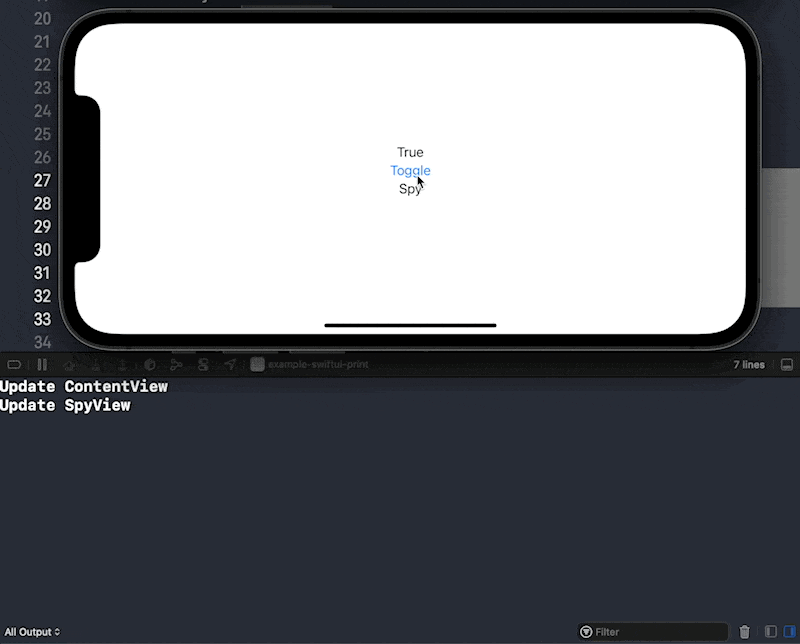
You can easily support sarunw.com by checking out this sponsor.

AI Grammar: Correct grammar, spell check, check punctuation, and parphrase.
Use _printChanges statement to understand what is causing a view to be reevaluated
If you use a print statement to trace view lifecycle, you can use _printChanges for better understanding. _printChanges print out what is causing a view to be reevaluated.
In the following example, we change from print to _printChanges.
struct ContentView: View {
@State private var isTrue = true
var body: some View {
VStack {
let _ = Self._printChanges()
Text(isTrue ? "True": "False")
Button("Toggle") {
isTrue.toggle()
}
SpyView()
}
}
}
struct SpyView: View {
var body: some View {
let _ = Self._printChanges()
Text("Spy")
}
}You can see in the debug console what is causing a view to be reevaluated.
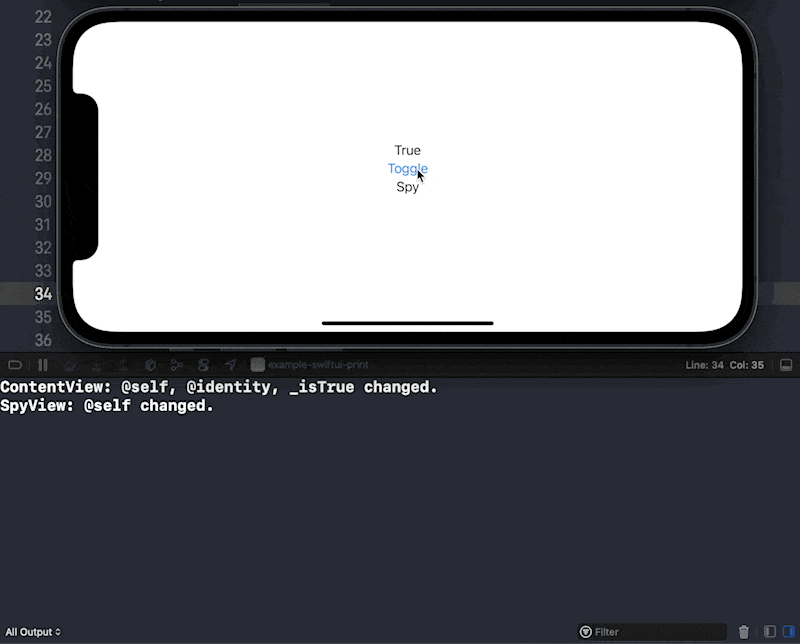
Print debugging (or tracing) is the act of watching (live or recorded) trace statements, or print statements, that indicate the flow of execution of a process. https://en.wikipedia.org/wiki/Debugging ↩︎
Read more article about SwiftUI, Debugging, or see all available topic
Enjoy the read?
If you enjoy this article, you can subscribe to the weekly newsletter.
Every Friday, you'll get a quick recap of all articles and tips posted on this site. No strings attached. Unsubscribe anytime.
Feel free to follow me on Twitter and ask your questions related to this post. Thanks for reading and see you next time.
If you enjoy my writing, please check out my Patreon https://www.patreon.com/sarunw and become my supporter. Sharing the article is also greatly appreciated.
Become a patron Buy me a coffee Tweet ShareHow to present an alert in SwiftUI in iOS 13/14
Learn how to show an alert (UIAlertController) in SwiftUI.