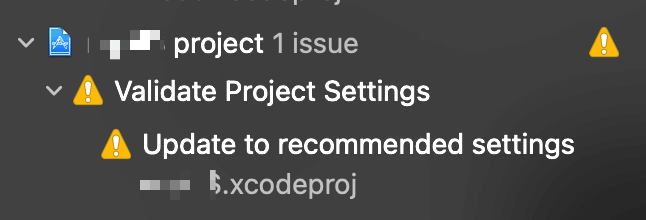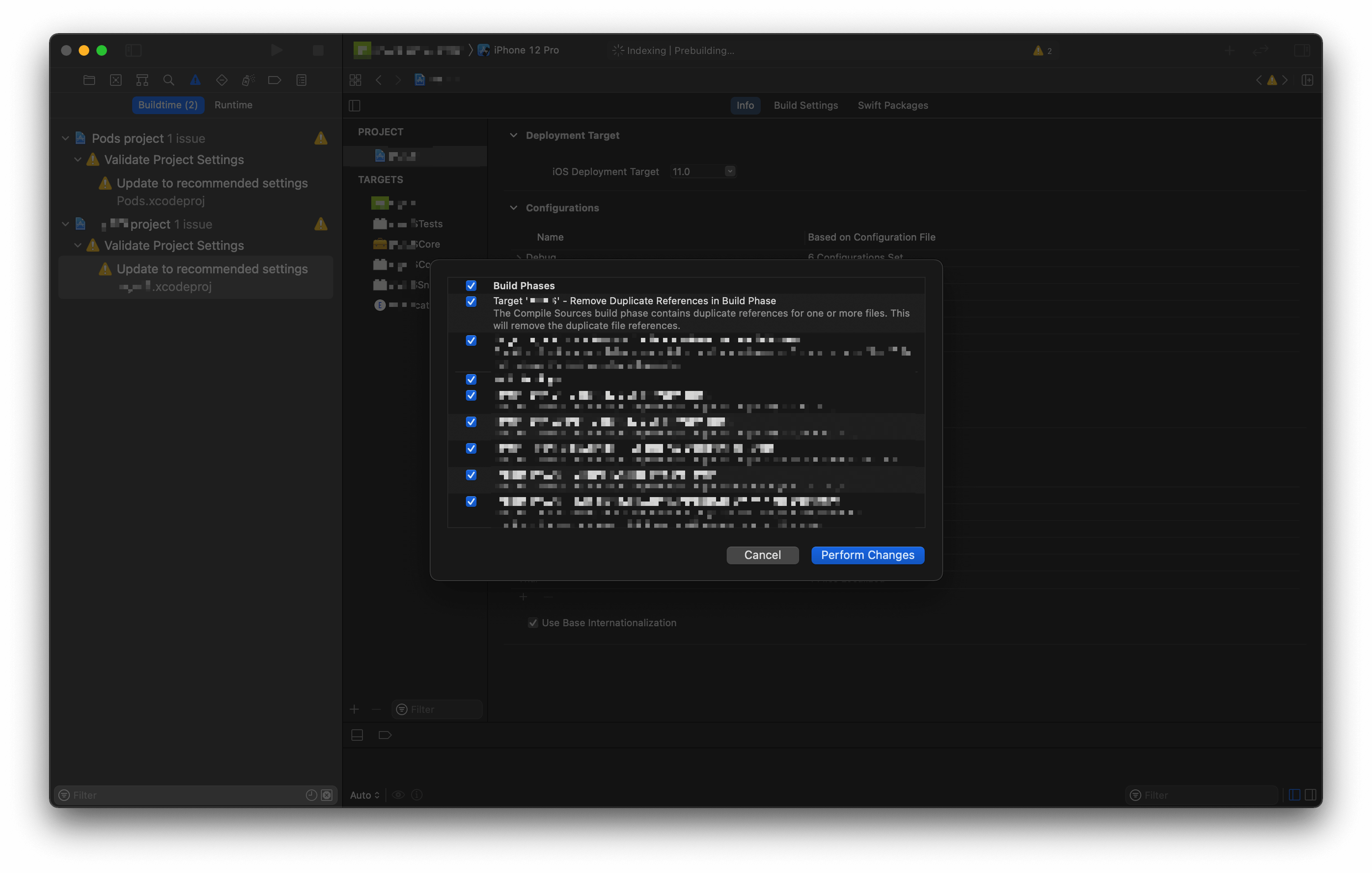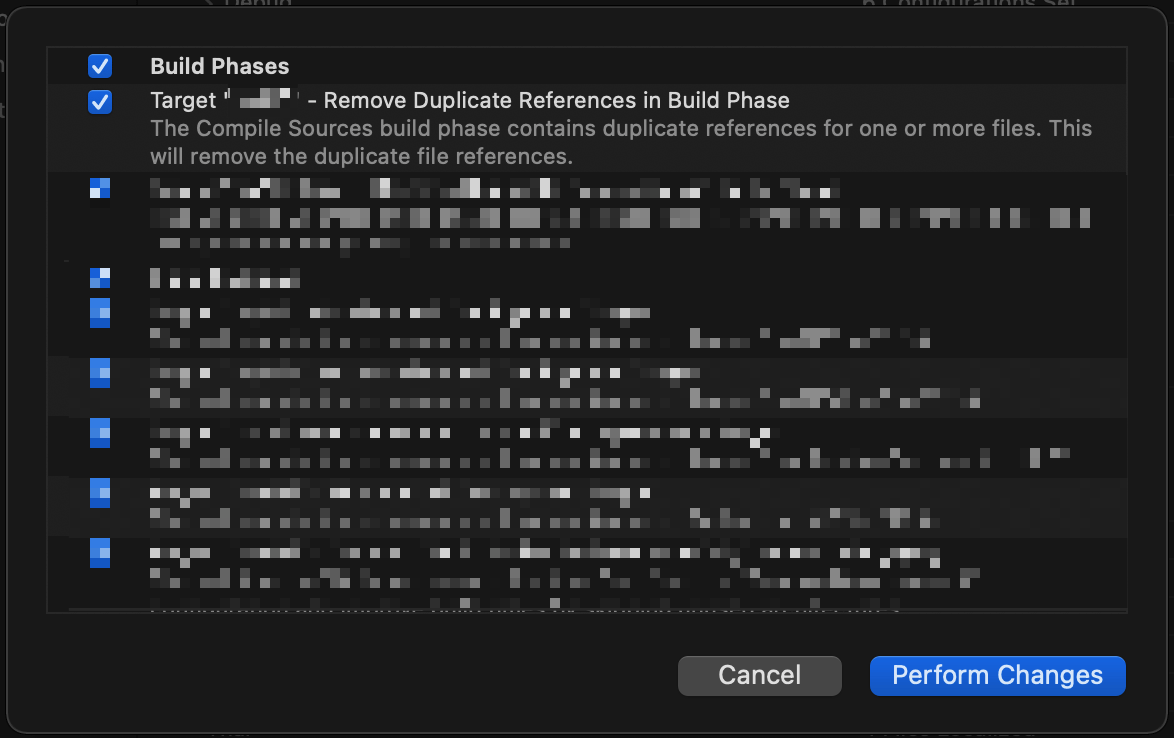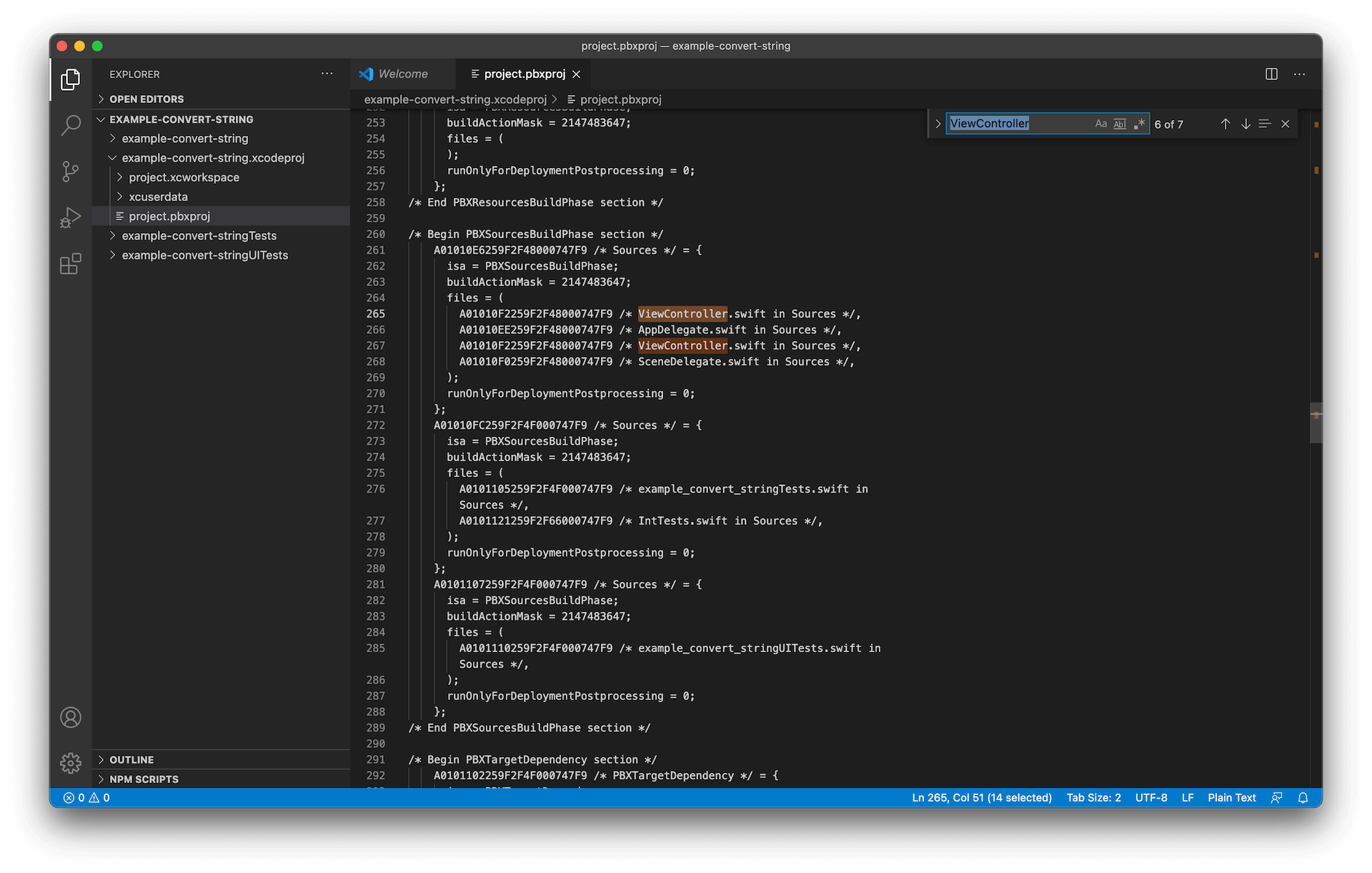How to fix "Skipping duplicate build file" warning in Xcode
Table of Contents
There might be several reasons that cause the "Skipping duplicate build file" warning. I will share solutions that fix it for me.
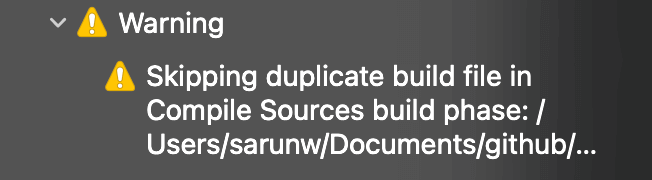
Cause of the problem
When working in a team there always be a merge conflict over project structure. For me I always get merge conflict on project.pbxproj that look something like this:
A000701D256E5ADF009F48A4 /* UsageDetailViewModelTests.swift in Sources */,
17E973942505E3EA0084D10D /* MainTabBarViewModelTests.swift in Sources */,
174BF411251C9C1E00FE6214 /* CommonNotificationIconViewTests.swift in Sources */,
=====
NOT_A000701D256E5ADF009F48A4 /* UsageDetailViewModelTests.swift in Sources */,
NOT_17E973942505E3EA0084D10D /* MainTabBarViewModelTests.swift in Sources */,
NOT_174BF411251C9C1E00FE6214 /* CommonNotificationIconViewTests.swift in Sources */,It is hard to make this right, and sometimes resolve this wrongly leads to the "Skipping duplicate build file" warnings.
You can spot this issue in Issue navigator, where you can see a file that causes the problem under the warning. If you go to Build Phases of the target problem, you should see duplicate files under Compile Sources or Copy Bundle Resources.
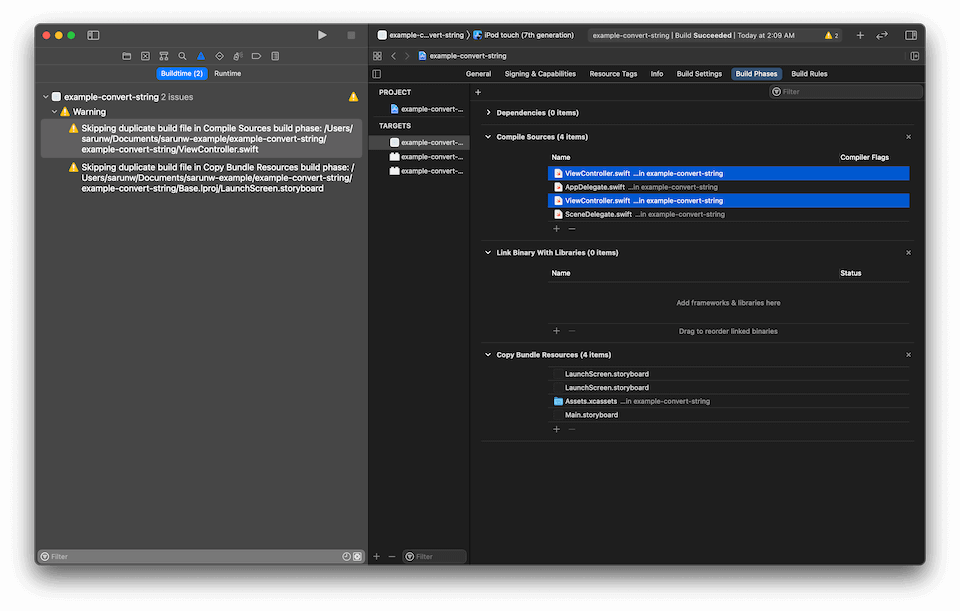
You can easily support sarunw.com by checking out this sponsor.

AI Grammar: Correct grammar, spell check, check punctuation, and parphrase.
Solutions
There are three ways to tackle this.
Update to recommended settings
This is the easiest way, but it is up to Xcode's mercy whether to show up or not. Most of the time, it will.
- Open the "Issue navigator" (Menu View > Navigators > Issues ⌘ - command + 5).
- If you see the "Update to recommended settings" warning, good luck to you.
![]()
- Click on the "Update to recommended settings" warning, and you will see a popup dialog show all the changes.
![]()
- If you see the "Remove Duplicate References in Build Phase" change, accept it by click "Perform Changes," and you are done.
![]()
If you don't see the "Update to recommended settings" warning or the "Remove Duplicate References in Build Phase" change not show up in the popup dialog, you can keep reading for more solutions.
Manually remove the duplicate file within Xcode
- Open "Project Navigator" (Menu View > Navigators > Project ⌘ - command + 1).
- Select Build Phases under your problem target.
- Open Compile Sources or Copy Bundle Resources section based on your warning.
- Find the problem files and delete one of them (You should see two files with the same name).
![]()
Manually remove the duplicate file within Text Editor
The only problem with the Manually remove the duplicate file from Xcode is for a large project; it is difficult to find the duplicate files. You can also fix this from the project.pbxproj, but make sure you save and commit everything before doing this. Anything can go wrong when you try manually edit project.pbxproj file.
- Open
project.pbxprojwith your preferred text editor. - Search for
[FILE_NAME] in Sources.
![]()
- You might find that in many places. Make sure it is the one under
/* Begin PBXSourcesBuildPhase section */section if your files are in theCompile Sourcessection and/* Begin PBXResourcesBuildPhase section */section if your files are in theCopy Bundle Resourcessection. - Remove one of them.
Duplicate file in Compile Sources
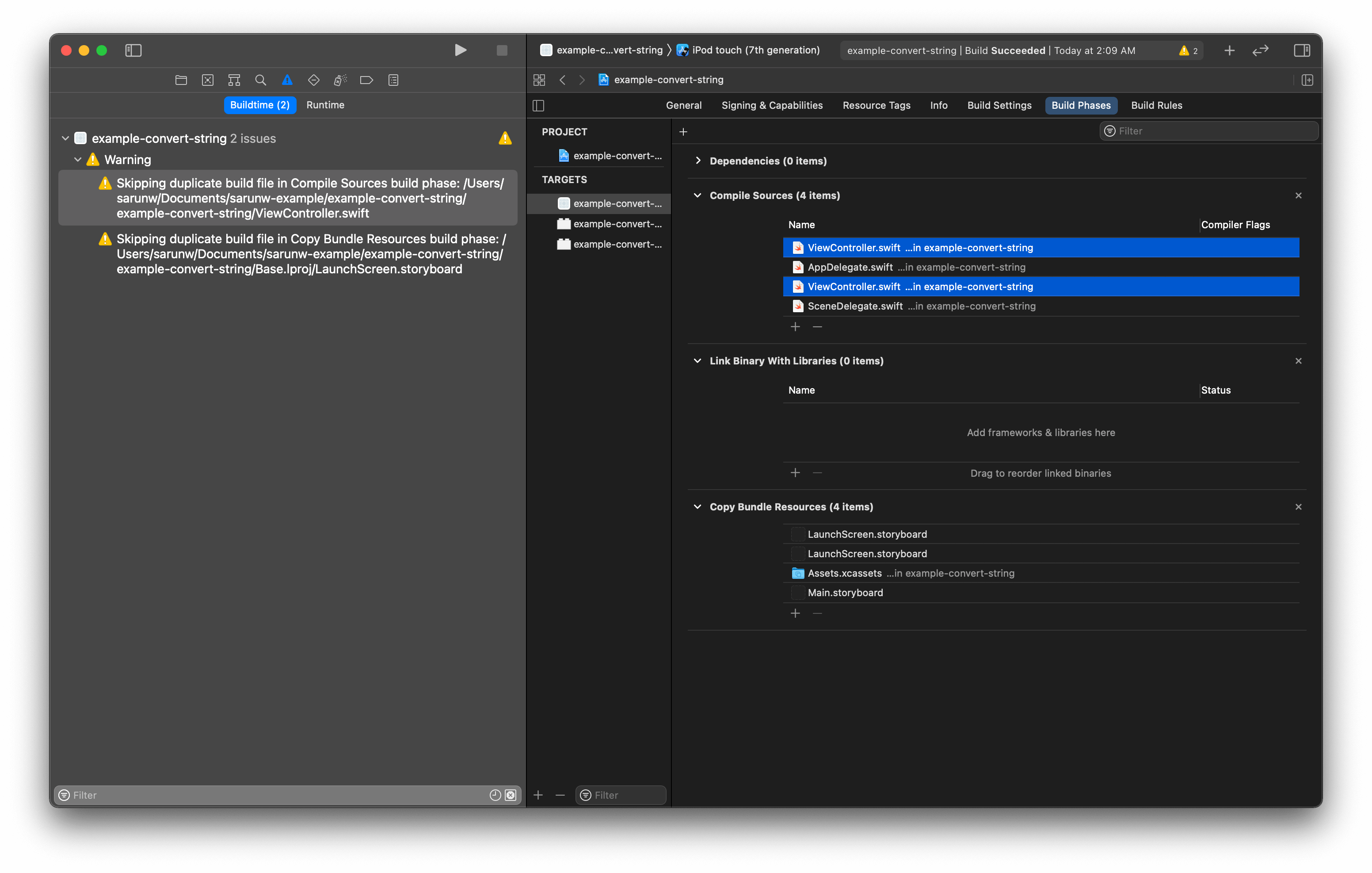
Search for [FILE_NAME] in Sources under PBXSourcesBuildPhase section
/* Begin PBXSourcesBuildPhase section */
A01010E6259F2F48000747F9 /* Sources */ = {
isa = PBXSourcesBuildPhase;
buildActionMask = 2147483647;
files = (
A01010F2259F2F48000747F9 /* ViewController.swift in Sources */,
A01010EE259F2F48000747F9 /* AppDelegate.swift in Sources */,
A01010F2259F2F48000747F9 /* ViewController.swift in Sources */,
A01010F0259F2F48000747F9 /* SceneDelegate.swift in Sources */,
);
runOnlyForDeploymentPostprocessing = 0;
};
A01010FC259F2F4F000747F9 /* Sources */ = {
....Duplicate file in Copy Bundle Resources
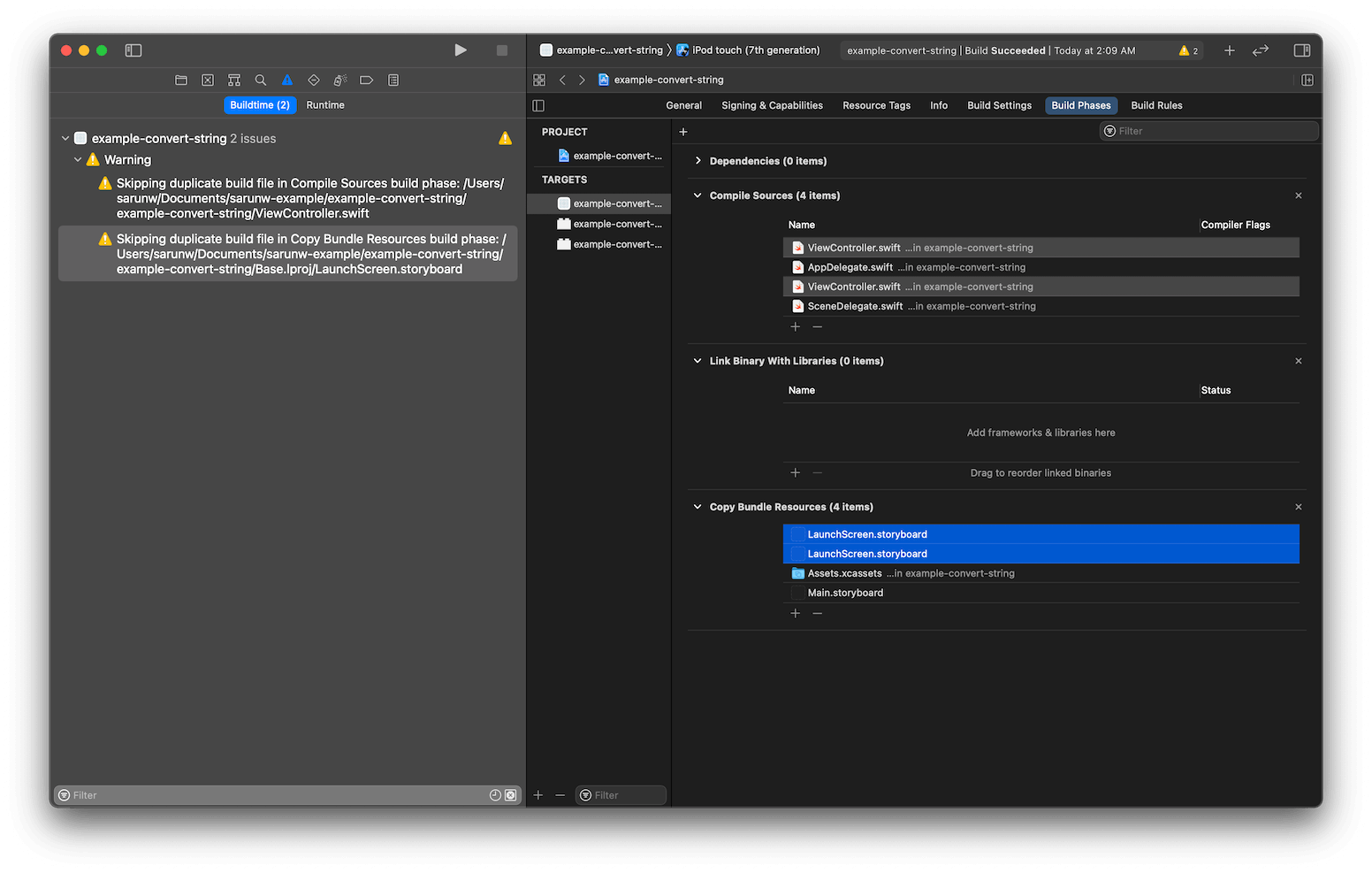
Search for [FILE_NAME] in Sources under PBXResourcesBuildPhase section
/* Begin PBXResourcesBuildPhase section */
A01010E8259F2F48000747F9 /* Resources */ = {
isa = PBXResourcesBuildPhase;
buildActionMask = 2147483647;
files = (
A01010FA259F2F4F000747F9 /* LaunchScreen.storyboard in Resources */,
A01010FA259F2F4F000747F9 /* LaunchScreen.storyboard in Resources */,
A01010F7259F2F4F000747F9 /* Assets.xcassets in Resources */,
A01010F5259F2F48000747F9 /* Main.storyboard in Resources */,
);
runOnlyForDeploymentPostprocessing = 0;
};
A01010FE259F2F4F000747F9 /* Resources */ = {
...Read more article about Xcode or see all available topic
Enjoy the read?
If you enjoy this article, you can subscribe to the weekly newsletter.
Every Friday, you'll get a quick recap of all articles and tips posted on this site. No strings attached. Unsubscribe anytime.
Feel free to follow me on Twitter and ask your questions related to this post. Thanks for reading and see you next time.
If you enjoy my writing, please check out my Patreon https://www.patreon.com/sarunw and become my supporter. Sharing the article is also greatly appreciated.
Become a patron Buy me a coffee Tweet ShareHow to convert a String to an Int in Swift
Learn to convert a string "123" to an integer 123.
How to change the color of SF Symbols
SF symbols are icon sets that Apple design to work with their system font. Learn how to change its color and how to show them in multicolor style.