How to add button to navigation bar in SwiftUI
Table of Contents
In SwiftUI, we can add a button to a navigation bar by putting them in toolbar() modifier.
There are many ways to do this. I will explain how to do it, starting from the basic one.
I group this into three categories.
Add a single button to a navigation bar
If you only want to add just one button to a navigation bar, the quickest way is to simply put it in the toolbar() modifier.
struct ContentView: View {
var body: some View {
NavigationView {
Text("Content")
.navigationTitle("Navigation Title")
.toolbar {
Button("Add") {}
}
}
}
}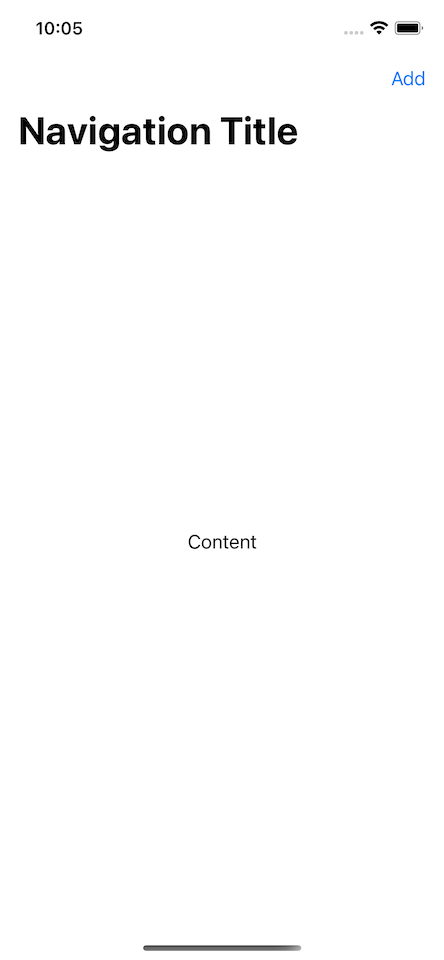
Adding a button like this is quick and easy, but it has limitations.
- You can't control the button location. We leave this to SwiftUI decisions which vary based on the platform. The default position on iOS is the trailing edge of a navigation bar.
- You can't have multiple buttons.
You can easily support sarunw.com by checking out this sponsor.

AI Paraphrase:Are you tired of staring at your screen, struggling to rephrase sentences, or trying to find the perfect words for your text?
Control a location of a navigation bar button
There are two ways to control a navigation bar button.
- You wrap a button inside
ToolbarItem. - You wrap a button inside
ToolbarItemGroup.
ToolbarItem
ToolbarItem is a model that represents an item in a navigation bar. It has a placement property, which lets you specify the location for your buttons.
In this example, I place one button at the leading edge and another at the trailing edge.
struct ContentView: View {
var body: some View {
NavigationView {
Text("Content")
.navigationTitle("Navigation Title")
.toolbar {
// 1
ToolbarItem(placement: .navigationBarTrailing) {
Button("Add") {}
}
// 2
ToolbarItem(placement: .navigationBarLeading) {
Button("Cancel") {}
}
}
}
}
}1 We place the add button at .navigationBarTrailing, which places the item at the trailing edge of the navigation bar.
2 We place the cancel button at .navigationBarLeading, which places the item at the leading edge of the navigation bar.
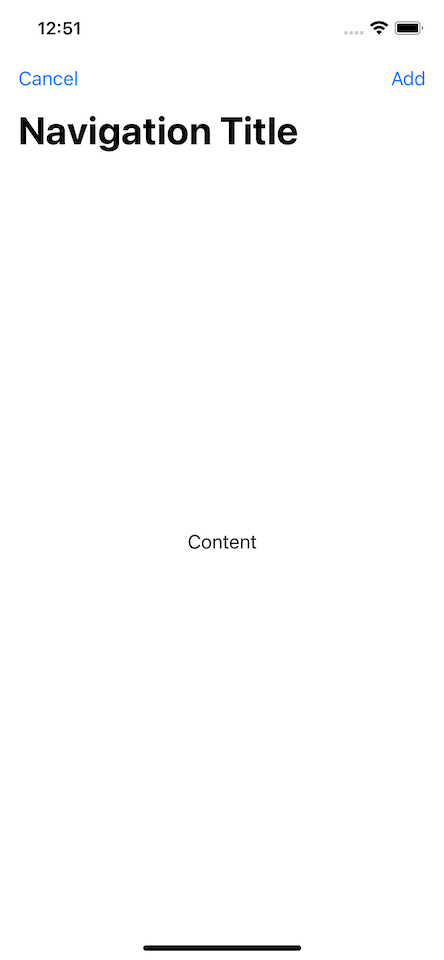
ToolbarItemGroup
ToolbarItemGroup is a model representing a group of items in a navigation bar. It also has a placement property which lets you specify the place for your buttons.
You can achieve the same result by replacing ToolbarItem with ToolbarItemGroup.
struct ContentView: View {
var body: some View {
NavigationView {
Text("Content")
.navigationTitle("Navigation Title")
.toolbar {
// 1
ToolbarItemGroup(placement: .navigationBarTrailing) {
Button("Add") {}
}
// 2
ToolbarItemGroup(placement: .navigationBarLeading) {
Button("Cancel") {}
}
}
}
}
}You can easily support sarunw.com by checking out this sponsor.

AI Paraphrase:Are you tired of staring at your screen, struggling to rephrase sentences, or trying to find the perfect words for your text?
Add multiple buttons to a navigation bar
As you can see in the previous example, we can put multiple buttons in a different location by specifying placement in either ToolbarItem or ToolbarItemGroup.
But you can also put multiple buttons in the same location. You can do that with both ToolbarItem and ToolbarItemGroup.
ToolbarItem
To put multiple buttons on the same location with ToolbarItem, you just place multiple ToolbarItem with the same placement. SwiftUI will group them together in the specified location.
In the following example, we put the buttons "Add 1" and "Add 2" on the same placement, .navigationBarTrailing.
struct ContentView: View {
var body: some View {
NavigationView {
Text("Content")
.navigationTitle("Navigation Title")
.toolbar {
ToolbarItem(placement: .navigationBarTrailing) {
Button("Add 1") {}
}
ToolbarItemGroup(placement: .navigationBarLeading) {
Button("Cancel") {}
}
ToolbarItem(placement: .navigationBarTrailing) {
Button("Add 2") {}
}
}
}
}
}This will group both buttons together on the trailing edge of the navigation bar.
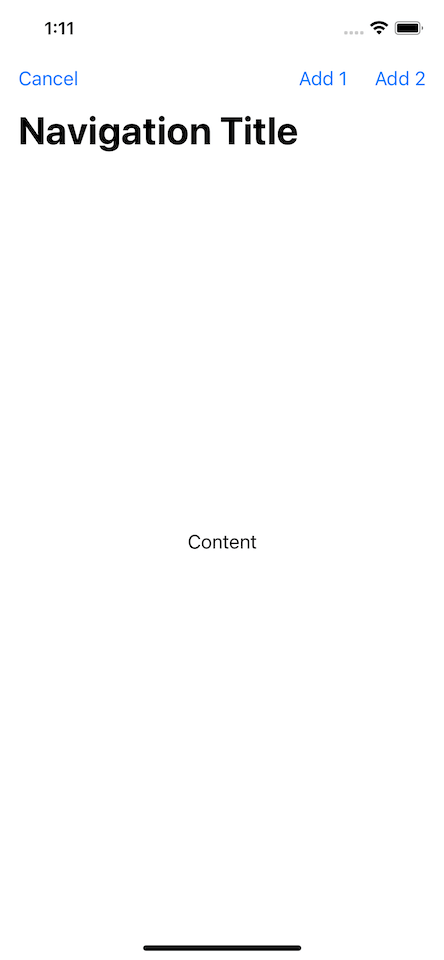
ToolbarItemGroup
You can also put multiple buttons in the same location by putting them together on the same ToolbarItemGroup.
We put both "Add 1" and "Add 2" buttons together under the same ToolbarItemGroup.
struct ContentView: View {
var body: some View {
NavigationView {
Text("Content")
.navigationTitle("Navigation Title")
.toolbar {
ToolbarItemGroup(placement: .navigationBarLeading) {
Button("Cancel") {}
}
ToolbarItemGroup(placement: .navigationBarTrailing) {
Button("Add 1") {}
Button("Add 2") {}
}
}
}
}
}The result is the same as using two ToolbarItem.
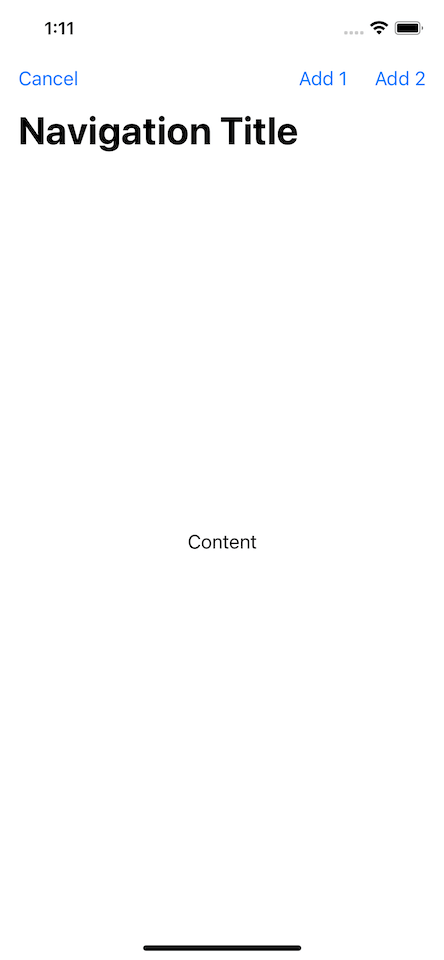
Read more article about SwiftUI, List, or see all available topic
Enjoy the read?
If you enjoy this article, you can subscribe to the weekly newsletter.
Every Friday, you'll get a quick recap of all articles and tips posted on this site. No strings attached. Unsubscribe anytime.
Feel free to follow me on Twitter and ask your questions related to this post. Thanks for reading and see you next time.
If you enjoy my writing, please check out my Patreon https://www.patreon.com/sarunw and become my supporter. Sharing the article is also greatly appreciated.
Become a patron Buy me a coffee Tweet ShareSF Font Expanded, Condensed, and Compressed: Three New font width styles in iOS 16
In iOS 16, Apple introduces three new width styles to the SF font family. Let's see what they look like and how to use them.